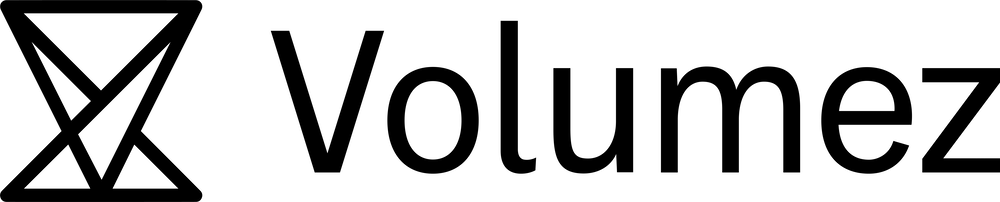- 14 Apr 2024
- 2 Minutes to read
- Print
- DarkLight
Create Volume
- Updated on 14 Apr 2024
- 2 Minutes to read
- Print
- DarkLight
There are 2 methods for Volume management, Auto-Provisioning and Shared Media mode.
Auto-Provisioning
This option lets you create volumes on the fly. When you choose to auto-provision volumes, Volumez provisions the cloud infrastructure automatically using the most cost-effective infrastructure available to fulfill your performance and resiliency requirements.
You specify your requirements for the volume (size, IOPS, latency, resilience).
Volumez calculates how many media nodes are required to meet your requirements and creates them.
The media nodes are dedicated to this volume. When you delete the volume, Volumez deletes the media nodes.
These are the configuration steps when using Auto-Provisioning:
Add Cloud: Connect your cloud account to Volumez.
This requires providing Volumez with permission to create cloud instances on the customer tenant. AWS (Amazon Web Services) and Azure and are supported. Google Cloud Platform (GCP) and Oracle Cloud Infrastructure (OCI) will be available soon.
Add Node: Install a Volumez Connector on any node that will be used to consume a volume.
Add Volume: Define the Application requirements, choose the Application Node to be served and create a Volume.
In Auto-Provisioning, these are the automated actions that will take place in the background: dedicated Media Nodes are created, Connectors are installed, and then the created Volume is defined to serve the selected Application, and provide the required specifications.
AWS: Create an Auto-Provisioned Volume
Azure: Create an Auto-Provisioned Volume
Shared Media
When you choose this option, Volumez uses your existing cloud instances to fulfill your performance and resiliency requirements. In this scenario, the Media Nodes, which are cloud instances with ephemeral storage, are created before the Volumes. Please consult the Volumez specifications, to see the types of instances that can be used as Media Nodes.
In Shared Media mode, Media Nodes are shared among multiple Applications. Media Nodes will automatically serve the various Applications as needed. If one Application is down, the Media Nodes will continue to serve the other applications.
Specify your requirements for the volume (size, IOPS, latency, resilience).
Volumez calculates how best to use existing media nodes (cloud instances) to create the volume.
Volumez only uses as much of each media node as required to meet your volume specifications. You (or Volumez) can use the remaining capacity for other applications.
When you delete the volume, media nodes will continue to serve other applications.
Follow these steps, to benefit from Shared Media mode:
Recommended- Add Cloud: Connect your cloud account to Volumez. Otherwise, simply create a VM in your cloud portal
Add Node: Install Volumez Connector
son your Nodes.Media: Assign selected Nodes as Media Nodes.
Policies: If needed, create a Policy. Note: There are predefined ones that you can leverage.
Volumes: Create a Volume based on Policy requirements.
Attachments: Attach Volumes to Application Nodes.
Optional: Manage your Snapshots and attach to Application Nodes.